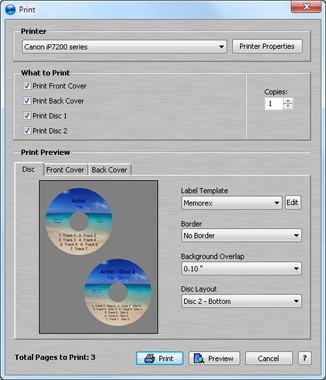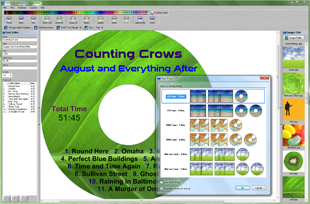Print Dialog
AudioLabel Help File Topic
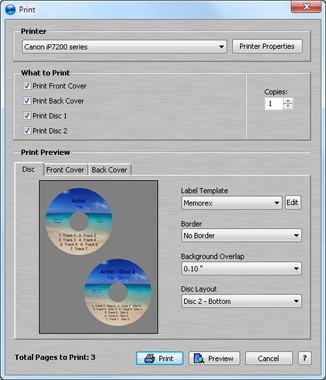
Print Dialog of AudioLabel CD/DVD Cover Maker
The Print Dialog box (shown above) is displayed when the
Print option is selected from
the
File Menu or the
Main Toolbar.
Printer: This section displays the currently selected printer.
Printer Properties: This button displays the
Printer Properties dialog and allows you to change
the selected printer properties.
What to Print: This section allows you to select what covers to print.
Label Template: This section displays the currently selected label template. There are templates for CD, DVD, and Blu-ray covers.
Edit: When this button is clicked, the
Edit Dimensions dialog is displayed which allows
you to modify the label template dimensions.
Border: This option determines whether a border is printed on the cover. When working on a project, a cover border is always displayed on the screen;
however, the Border option determines what is finally printed. A printed border can be very useful if you need to cut the label out by hand.
If you are using pre-cut label paper the border should be turned off.
Background Overlap: This option sets how much distance an image prints past the edge of the cover.
This feature is very useful if you are using pre-cut label paper, but not necessary if you are cutting the labels by hand.
If you are using pre-cut paper it's a good idea to stretch the background image past the edge of the cover to account for any printer alignment issues.
Using this option can ensure that there is no white space left around the edge cover after printing.
When a background color is set for the front cover, back cover, or disc label this option will stretch the color past the edge of the cover.
Disc Layout: This option sets the layout position of the disc on the label paper, and also sets the number of discs in your label design.
The disc position can be set to "Disc 1-Top", "Disc 1-Bottom", "Disc 1-Duplicate", "Disc 2-Top", "Disc 2-Bottom", "Disc 2-Duplicate".
The duplicate options create a duplicate of the same disc on the same page.
If a CD Printer template has been selected, the only options available are "1 Disc" and "2 Discs".
Total pages to print: This displays the total number of pages that will be printed.
The total number of pages depends on which CD, DVD, or Blu-ray covers are selected in the "What to Print" section above.
Copies: This section sets the number of copies to print.
Print: Click this button to start the print job.
Preview: Click this button to see a preview of the covers that will be printed.